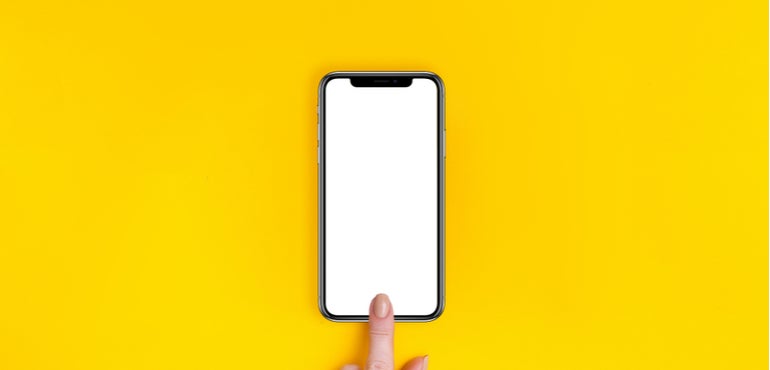When it’s time to upgrade your phone, there will inevitably be mixed emotions. You’ll no doubt be looking forward to choosing a new, better handset, but at the same time you’re probably dreading the hassle of changing your most important device.
How do you transfer all your stuff from your old iPhone to a new one? Is there any point in selling on your old handset? And if so, how do you get your phone ready for a new owner?
Luckily, we’ve put together a handy step-by-step guide to walk you through the transition from an old iPhone to a new one.
1. Back up all your data

First things first, make sure you’ve backed up all your data. That way, you can wipe the phone to make sure that whoever uses it after you can’t access any of your stuff.
Thankfully, Apple has made it really simple to back up your data and might well have already done it automatically for you.
To be safe, double check that everything has been backed up using iCloud or iTunes.
Back up your iPhone using iCloud
![]()
If you’re not already familiar with it, iCloud is Apple’s cloud storage system that saves all your data for you.
You can set your iPhone to back up all your files automatically to iCloud by going to ‘Settings’ and selecting ‘iCloud’. Then go to ‘Backup’ and make sure that iCloud Backup is turned on. Select ‘Back Up Now’ and wait for your files to back up.
Just make sure you stay connected to your Wi-Fi network until the process completes or it will stop backing up your files.
To check the backup has finished, go back to ‘Settings’ and select the ‘iCloud’ option. Then choose ‘Storage’, then ‘Manage Storage’ and select your device. Your recent backup should appear in the details with the time and backup size.
Back up your iPhone using iTunes
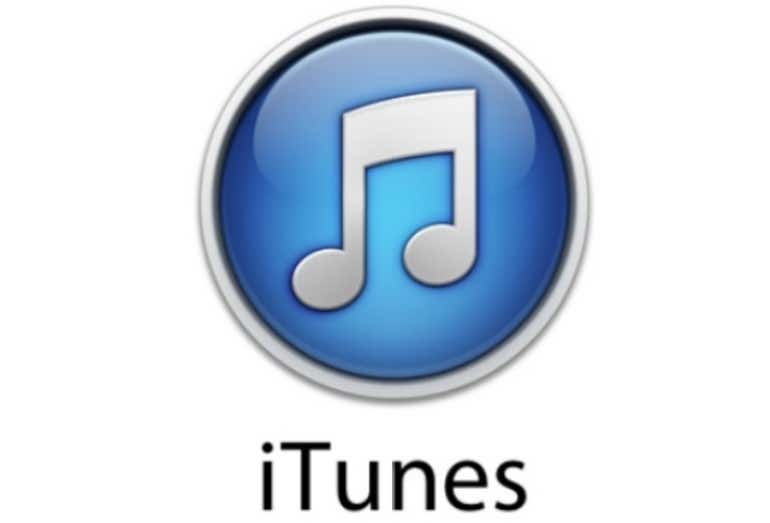
Even if you use iCloud, it's always a good idea to make a full back-up of all your data on iTunes as well.
Plug your iPhone into by your computer, hit ‘unlock’ and open up iTunes, if it hasn’t already opened automatically. Your device should then appear in iTunes. Click on it to open the summary screen, where you'll see options to back up your phone. Simply click the ‘Back Up Now’ button and wait for it to back up all your data.
2. Transfer all your data onto your new iPhone

So, you’ve got a shiny new iPhone and you want to put all your stuff on it. Here’s what you need to do.
When you turn on your new iPhone, follow the steps until you see the Wi-Fi screen.
Choose the Wi-Fi network you want to join and follow the steps until you see the 'Apps & Data’ screen. Select ‘Restore from iCloud Backup’ and hit ‘Next’. Then, sign in to iCloud with your Apple ID and password.
Next, choose a backup you want to add. Make sure it's the correct one by checking the date and size of each.
If you have purchased iTunes or App Store content using multiple Apple IDs, you'll be asked to sign in to each. If you can’t remember the passwords, you can skip this step by selecting "Don't have an Apple ID or forgot it."
Stay connected to the Wi-Fi network and wait for the restore process to finish, then complete the rest of the onscreen setup steps.
All of your information from your previous phone should now be on your new one.
3. Restore your iPhone to factory settings

Once you've got all your data on your new handset, it's a good idea to restore your phone to factory settings, particularly if you're looking to sell it on. Here's how to do it.
Sign out of your iCloud account
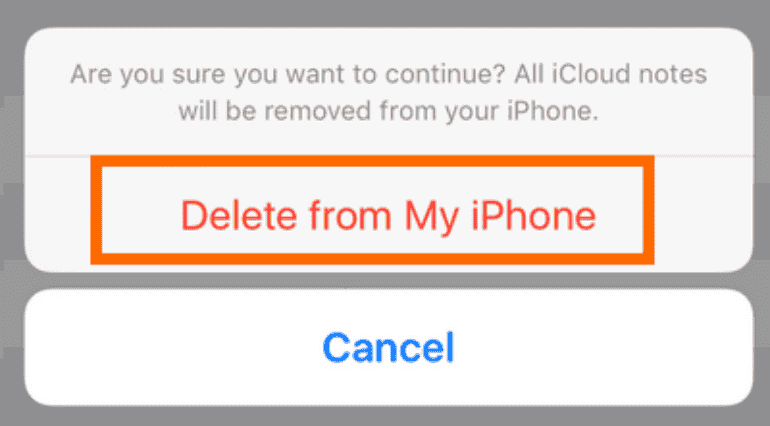
Make sure you sign out of iCloud before you wipe the phone, or you could end up deleting contacts and photos from your account.
To log out, go to ‘Settings’ and select ‘iCloud’. Scroll down and hit ‘Sign Out’. In iOS 7 or earlier, tap ‘Delete Account’. You’ll then be prompted to ‘Sign Out’ again. Once you’ve done that, hit ‘Delete from My iPhone’ and enter your password.
If you paired an Apple Watch with your iPhone, make sure you unpair it before you start wiping the phone.
Reset your iPhone

To restore your iPhone to factory settings, go to ‘Settings’ and hit ‘General’. Then go to ‘Reset’ and select ‘Erase all content and settings’. You will be prompted to enter your passcode and Apple ID before the process completes.
Reset your iPhone if it has frozen

If your iPhone has locked up and none of the buttons work, you can restart your iPhone. Simply hold the power button and home button down at the same time until the device turns off and you see the Apple logo. Then let go and your phone should start working normally again.
Reset your iPhone if you don’t have the handset anymore

If you were a bit eager to part with your old iPhone and its new owner is now going around with your personal information in their pocket, you can still protect your data.
So long as you have iCloud and Find My iPhone on the device, you can wipe the phone remotely. Just sign in to iCloud.com or the Find My iPhone app on another device, find your old phone, and click ‘Erase’. After the device has been erased, click ‘Remove from Account’.
If you don’t have an iCloud or Find My iPhone account, you can still change your Apple ID password. This won't remove personal information that's stored on your old device, but it will prevent the new owner from deleting your information from iCloud.
4. What to do with your old iPhone

By now, you'll no doubt be happily getting to know your new iPhone. But, your old one might still be worth something. If your old handset still works well, you could always keep it, so you have a spare phone for emergencies.
Perhaps get a good SIM-only deal and use it as a second phone or give it to the kids to play with.
Alternatively, you can always sell it on. Check out our tips on how to get the best price for your old handset.